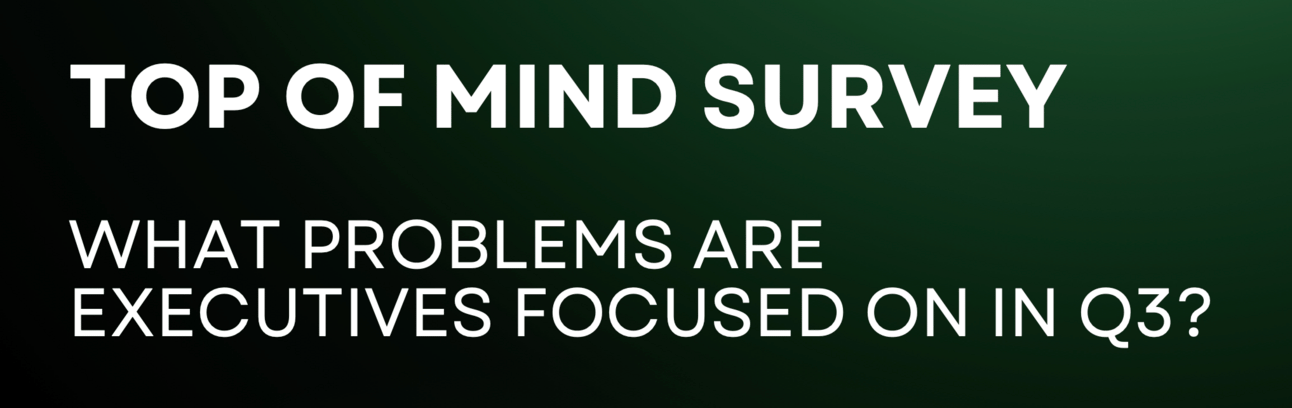Hi Operators ⚙️
Chaos reigns outside. Hurricane winds howl. The heat wave climbs. Power lines broken down. A bout of COVID hits home.
And here I am, finding zen in cells and formulas. Crazy ten days.
⚙️ Here’s are today’s lessons:
Slicers Are Cool → Slice and Dice Your Data Like a Pro
Conditional Formatting for Newbies → Good stories and vibrant colors
Three Functions for Excel…lence → Time to get technical
Intrigued? Then scroll 👇
PS: Ops is a lonely gig. Let’s connect on Linkedin

Together With Attio
The CRM for the Next Era of Companies
Attio is the CRM for GTM teams who love products like Notion and Figma. It’s powerful, configurable, and takes no time to set up.
Attio delivers value faster than any other products out there - with one simple tactic during onboarding:
They sync your work email and calendar to automatically map out all interactions you’ve had with enriched insights.
And the outcome? In less than a minute you’re looking at a view of all your relationships over email - and it all gets enriched with additional data. It gives you time back to do more important work.
For free, you can join companies like ElevenLabs, Replicate, Modal and more to scale your startup to the next level.

Operator’ Library
Master linear regression and correlation analysis to level up your data game. Pro tips here.
Data Newbie? Here’s a list of 65 courses to learn the basics.
Suck at noticing data patterns? Here’s how to get better
Billionaire Sam Zell secret sauce? Number, not feelings.
Data is key for this leader’s decision making.

I. Slicers Are Cool
Insight from AppsEdu
Dashboards. Yawn. Here’s a way to improve yours.
A slicer is a tool for filtering and highlighting datasets.
When you make a selection, it dynamically changes your visuals to show the data you want.
It’s easy to use:
Select a data table.
Go to “Data” and click “Add a slicer.”
Choose the column to sort by (we’ll select “Month”).
Filter as needed!
Learn more: Adding Slicers to an interactive dashboard
II. Conditional Formatting For Newbies
Insight from Zapier
Data is useless if you aren’t telling a story.
Here’s how to use conditional formatting to make your point pop. 👇
Select the dataset
Go to “Format” and click “Conditional Formatting”
Choose the formatting rules (e.g., red for lowest values, yellow for average, and green for high-end data) in the right-hand sidebar.
When used correctly, the colors of your values will tell a story that stands out.
Learn more: A guide to conditional formatting
III. Three Functions for Excel…lence
Insight from Exceljet
I almost put this tip first, but I decided to give the non-nerdy readers a chance to escape.
Ready to nerd out? Good. Same.
Here are three formulas:
SUMIF
You need data to adjust departmental workflows or reallocate resources.
The easiest way to get that data is to use Excel’s SUMIF function. SUMIF will add only the values that match the specified criteria.
Here’s an example: If your spreadsheet includes employee name, department, projects completed, and hours worked.
To sum all hours worked by the Ops department, you need three data points for the formula:
The “Department” column (B2:B7)
The department you want to sum the data for is “Ops”.
The “Hours Worked” column (D2:D7)
Combine it in the formula: =SUMIF(B2:B7, "Ops", D2:D7).
SUMIF does all the sorting and adding for you.
(The answer is 83, you dork).
CONCATENATE
We use the CONCATENATE function to join text from two columns.
An example:
We have our “Firstname” data in Column A, and our “Lastname” data in Column B.
There is one condition!
For accurate output, include a space between quotation marks, like this: “ “.
Our completed function is: =CONCATENATE(A2, B2).
VLOOKUP
Time to go deeper.
If you don’t know how to use VLOOKUP, this will be valuable.
Like the others, it’s explained best with an example:
We have a table with IDs, Names, Sales, and Regions (Columns A-D).
We need to populate Column D with the correct “Region” data from a different table on a different sheet.
We can do this in two ways:
We will manually go through the list of names and copy/paste the region data to the correct name.
We can use ✨ VLOOKUP ✨
Let’s use VLOOKUP.
Here’s what we need:
We’ll use the cell (B2) to lookup the data using names.
The table we’re searching through (second table in columns G-H)
Which column contains the information we want? (Count the columns in the G-H table until you reach the “Region” column. In this case, it’s 2)
What type of lookup are we performing? (Choose “TRUE” or “FALSE”. For an exact match, like in this case, choose FALSE)
Following those steps, we get our completed function:
=VLOOKUP(B2, G:H, 2, FALSE)
What does the table look like when we drag that formula down?
It’s like magic (or I’m just a nerd).

What did you think of today's tips?

How am I doing? 👋
I take all feedback I receive to heart. Keep it coming! Just hit reply and let me know – I'd love to hear from you!
Cheers,
Rameel from The Bottleneck

Spread The Word
Refer one friend to receive an inside look into what 238 executives are prioritizing in Q3.